Crea una cuenta
Todo comienza con la página de inicio de WebSelf.net: haz clic en ¨Empieza ahora¨ o ¨Regístrate¨.
Puede ingresar tu nombre, email y contraseña, o usar tus redes sociales. Una vez que se haya creado tu cuenta, recibirás un email confirmando tu registro.
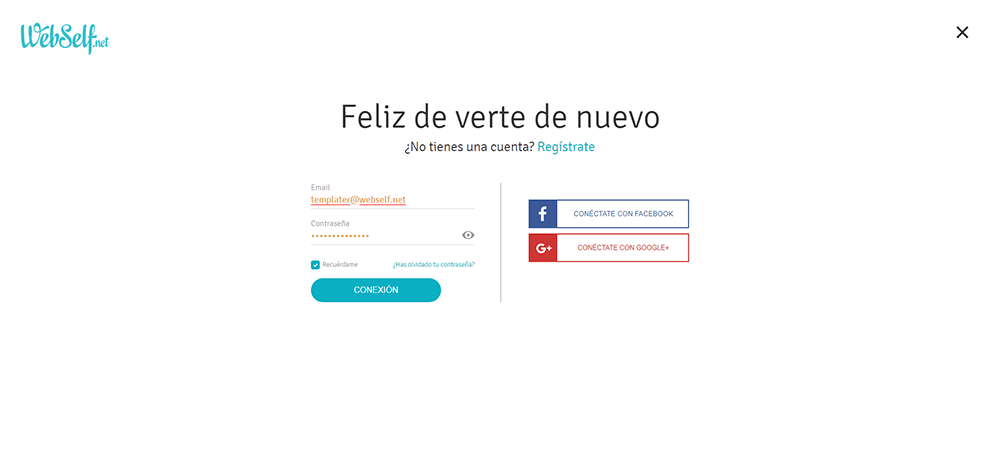
Self conecta a su cuenta
Para volver a editar tu sitio, vate a www.WebSelf.net y haz clic en "Iniciar sesión" (arriba a la derecha, al lado de Regístrate). Luego usa la misma información que cuando te registraste: email y contraseña, Facebook o Google.
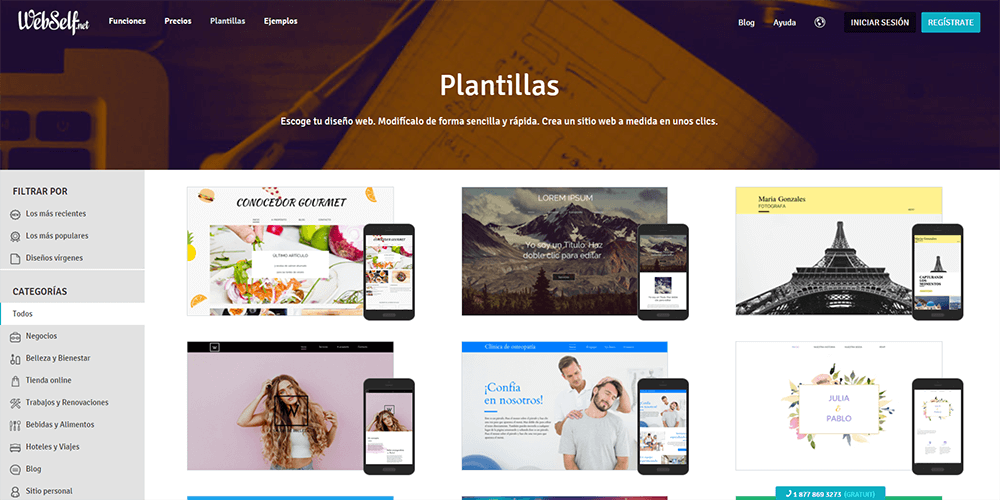
Elige un diseño o comienza con un Tema vacío.
Una vez que hayas creado tu cuenta, llegas a la página de temas. WebSelf ofrece cientos de temas personalizables para ayudarte a crear tu sitio web. Puedes explorar las diversas categorías de sitio web y elegir un tema cuyo contenido sea muy similar al contenido que tienes para tu sitio web, o un tema cuyo estilo se parece a lo que deseas. Nuestros diseñadores trabajan arduamente para que solo necesites hacer cambios mínimos en tu tema, por lo que es una buena idea elegir un tema que se adapte a la imagen de tu negocio y solo cambiar lo que se necesita. Para ver los temas antes de elegir, haza clic en "Ver", y una vez que hayas hecho tu elección, haz clic en el botón "Escoger" del tema seleccionado.
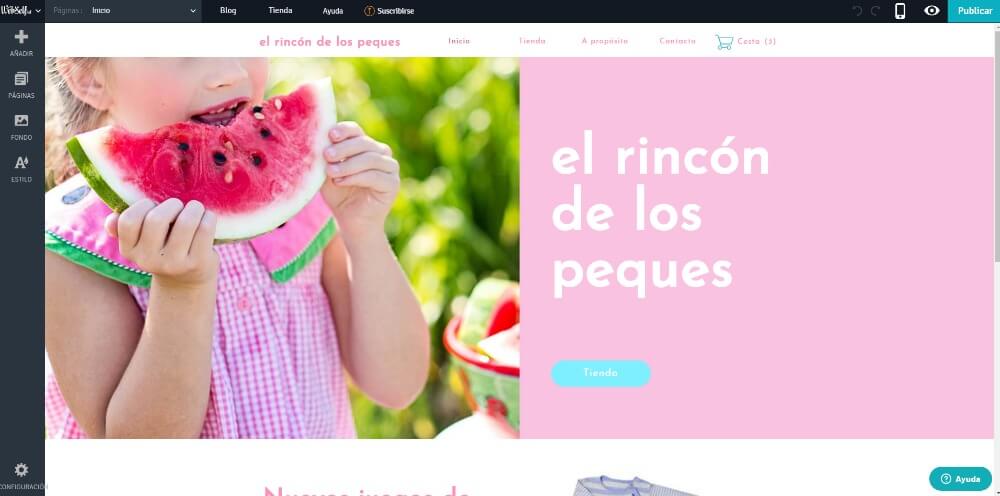
WebSelf Editor
Una vez que hayas seleccionado tu tema, ingresas al editor Webself.
Encontrarás la Barra de gestión horizontal, donde puedes configurar varias funciones como el blog o la tienda, o incluso el botón para publicar tu sitio web. También verás la Barra de Gestión vertical, que se encuentra a la izquierda de la pantalla en el editor. Esta permite el acceso directo a las funciones principales de la configuración de tu sitio. A continuación encontrarás una descripción de los diferentes elementos que componen esta barra.
Añadir: esta sección te permite agregar contenido diferente. El contenido es un elemento que agrega a tu sitio: una imagen, un formulario, un mapa, etc.
Páginas: páginas, como su nombre lo sugiere, te da acceso a la gestión de páginas en tu sitio. Puedes crear, eliminar o simplemente copiar una página para ahorrar tiempo.
Fondo: aquí puedes cambiar los fondos y los colores de diferentes secciones de tu sitio (página, encabezado, contenido, pie de página, secciones)
Estilo: en esta pestaña, los elementos de estilo de tu sitio están disponibles. Puedes cambiar los diferentes colores y fuentes en el sitio para personalizarlos al máximo.
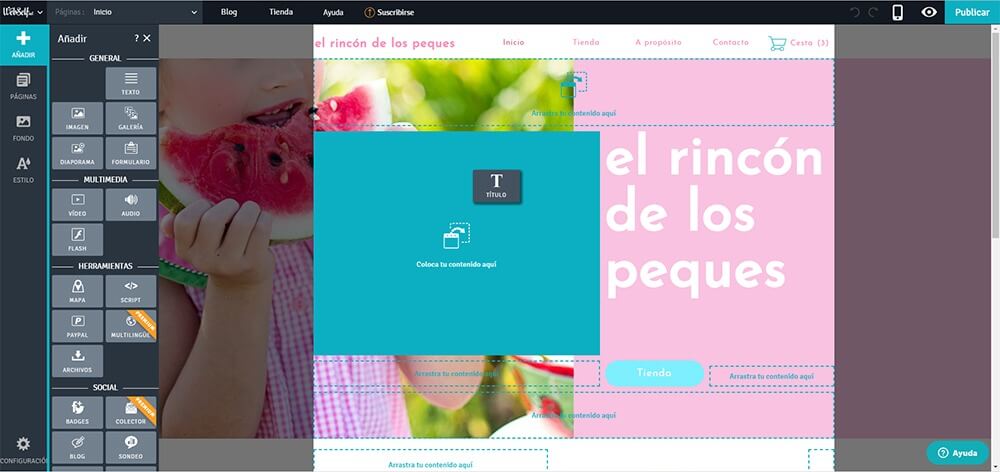
Agregar contenido
Para agregar contenido a una página haz clic en el botón "Añadir" en la Barra de gestión vertical y selecciona el módulo que deseas agregar. Puede arrastrar y soltar el módulo donde deseas añadirlo a tu sitio web. Según el módulo que elijas, una ventana de edición se abrirá automáticamente para editar directamente la información del módulo.
Editando contenido
Para modificar el contenido existente de la página, haz clic derecho en el módulo que deseas modificar, verás una ventana que contiene todas las opciones del módulo. Para modificar un bloque de texto, por ejemplo, haz clic derecho en este bloque y haz clic en "Editar" para editar el texto en este módulo. También puedes hacer clic en "Estilo" para modificar otras opciones como el fondo del módulo o los márgenes. Solo familiarizate con el tema WebSelf y edita la información necesaria. Ingresa tus textos y edita tus imágenes.
También presta atención especial al ¨Encabezado¨ de tu sitio web. Para ir a modificarlo, desplaza el cursor sobre la sección y verás un icono naranja que contiene un lápiz pequeño, haz clic en él para editar tu encabezado. También añade tu ¨Logo¨ y enlace hacia tu página de inicio o modifica tu ¨Menú¨ haciendo clic derecho y seleccionando la opción "Configuración".
Gestión de páginas
Si existen páginas en el encabezado que no son adecuadas para tu sitio, puedes modificar o eliminar páginas en la pestaña "Páginas" ubicada en la barra de gestión vertical a tu izquierda. En esta pestaña, también puedes reordenar el orden de tus páginas como mejor te parezca o editar los títulos de las páginas.
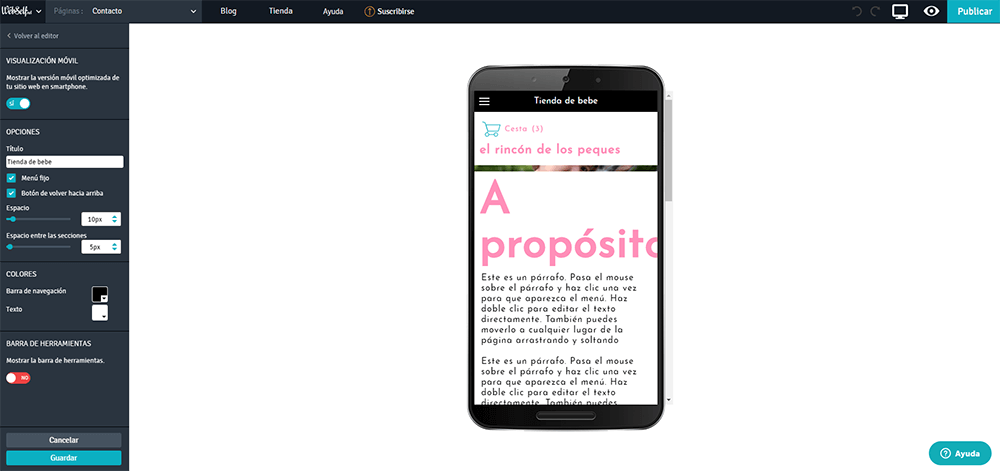
Descripción del sitio web
Una vez que tu sitio está hecho y estás satisfecho, puedes ir a la ¨Vista previa¨ haciendo clic en el ícono del ojo en la barra de gestión horizontal. Tómate también unos minutos para consultar la versión móvil de tu sitio web. Para hacer esto, haz clic en el icono del teléfono móvil en la barra de gestión horizontal. WebSelf generará automáticamente una versión móvil de tu sitio web. Solo tienes que hacer un recorrido rápido por tus páginas para reorganizar la información que no aparece en el orden correcto. Arrastra y suelta la información para reorganizarla. También puedes ajustar el tamaño del texto haciendo clic derecho en el módulo. Una vez que tu sitio móvil se mantiene, ¡está listo para publicarse!
Publica tu sitio web
¡Publicar tu sitio web, es muy simple! Haz clic en el botón "Publicar" que está en la parte superior derecha completamente. ¡Tu sitio está ahora publicado en la web, compartelo en Facebook con todos tus amigos, y también en Twitter!
Crear tu sitio es el siguiente paso. Comienza ahora con Webself, ¡es gratis!