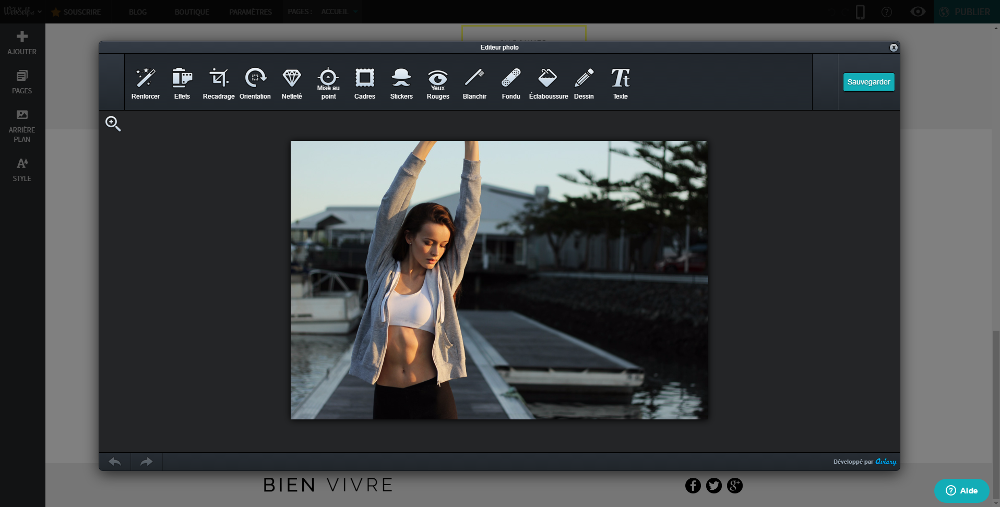
Adjust light and color
First, some of the most significant adjustments for your image are the brightness and color. The "Enhance" tool is specially designed to make that task as simple as possible. Only a few clicks allow you to illuminate and change the colors of your image. In the editor, you have three options: "High Definition,” to improve clarity, "Illuminate,” to increase brightness, and "Color Fix,” to adjust colors. You can combine and/or modify the effects until you are satisfied, and then save your photo to return to the WebSelf photo editor, and continue your modifications.
Adjust Sharpness
You think your picture is lacking sharpness? Use the "Sharpness" function to improve considerably the photo. You can increase or decrease the sharpness at your convenience until you are satisfied.

Correct Imperfections
Now that the overall look of your photo has been improved, you may notice some small flaws to remove. Several features of the WebSelf photo editor can help you fix those. The three most relevant are "RedEye", which allows you to fix the red eyes very quickly, "Whiten,” to whiten your teeth or eyes, and "Blemish,” to erase any imperfections.
Give your photos an “Instagram” effect
Finally, for the Instagram fanatics, the WebSelf photo editor has a function that you will most likely love.In the "Effects" category, you will find several Instagram like filters. Black and white effects, sepia tones, retro effect, you will without a doubt find a style that you like.
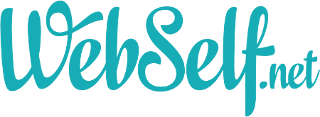
Are you ready to start? Create your free website!